DashPASS
If you are reading this, you don't appear to currently be using a Ivanti / Pulse VPN role that allows access to DASH.
If you know you have been granted permissions to DASH and are one of the following:
- on a physical network port within the Dietrich School,
- using the Global Protect VPN
You can then try directly accessing DASH at https://dash.as.pitt.edu.
Troubleshooting issues with Global Protect:
If you are connected to Global Protect, and the above link does not work for you (you receive a timeout or "page not found" or similar error), there is a chance there is an issue with your local computer not being configured in a manner that is compatible with the enhanced security requirements for the firewall rule that would connect you to DASH.
To check for this:
- Go to Global Protect, either from the blue globe icon in your taskbar, or by opening the application via the Start Menu or Launcher
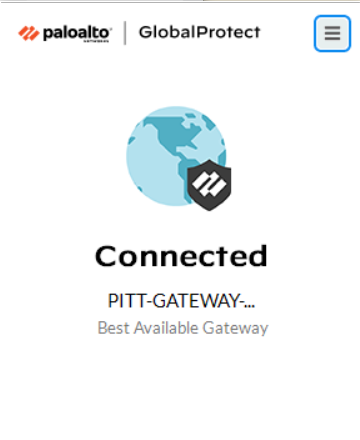
- Click on the "hamburger menu" (three horizontal lines) in the upper right of the application, then click "Settings".
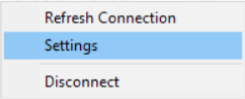
- Then click "Host Information Profile" on the left menu

- In the lower left of the right side, under "Advanced Information" we will look for the two required things.
- under "anti-malware", you should see "Microsoft Defender ATP" (true for Windows and Mac OS)
- under "patch-management", you should see either:
- For Windows: System Center Configuration Manager
- For Mac OS: Casper Suite, vendor=JAMF Software
- If both of these things are present, but you are still encountering issues, it's possible you may need to be added to a permission group. In this case, please submit a Help Desk Ticket stating that you need the Dietrich IT DASH team to update your permissions for DASH.
Alternative (temporary) methods of reaching DASH
If your computer is unable to reach DASH via Global Protect, you will want to get that rectified. In the meantime however, there are a couple of alternative means to access DASH if needed.
Option #1: Virtual Desktops for Remote Work
Pitt has a virtual environment that can be used for remote working. To get to it, you can either search for it at 'https://my.pitt.edu', or you can go there directly via this link.
Once there, click on the icon for "Windows 10 - Enterprise Remote Access".
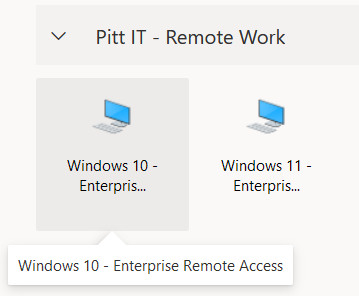
A virtual instance of Windows will load inside your browser, from which you should be able to open the browser of your choice, and connect to DASH.
Option #2: Accessing the DASH application via Ivanti (formerly Pulse VPN):
Install Ivanti if neccessary, and set up a connection with following instructions:- In Ivanti, if you are currently connected to the VPN, disconnect your current connection.
- Click the "+" to add a new connection.
- In the name field, enter "DASH Users" or some other label that will allow you to identify the role we are setting up.
- In the Server URL field, enter: "sremote.pitt.edu"
- Click Connect to the right of your new connection
- Click Proceed
- Enter your Pitt credentials when prompted then click Connect
- Enter "push" in the Secondary Password field if you use the Duo authenticator. You can also enter "sms" if you use texting for two-factor authentication, or "phone" if you prefer to be called. Checking Save settings will allow Pulse to remember this.
- Validate your login with Duo or other means.
- In the Please select a Role: drop-down, choose Firewall-AS-SSLVPN-DASHUsers-NetworkConnect or, if you don’t see that, choose Firewall-AS-RemoteUsers-Pulse if available. Checking Save settings will allow Pulse to remember this.
- Click Connect